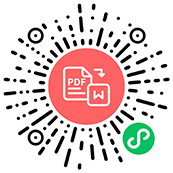详细介绍CAD线宽及cad转pdf 线宽怎么设置?
使用过CAD的朋友们都知道,在进行CAD图制作时,经常会谈论一个问题那就是cad线宽。CAD线宽是什么?CAD线宽有什么作用?CAD线宽是有单位的,也是可以设置的。我们在将CAD转换成PDF文件时,通常会根据图片需求对转换输出的PDF文件进行设置,那么,cad转pdf 线宽怎么设置?若是CAD线宽不显示怎么办?这些都是福昕PDF365小编今天将带大家一起学习的,这里我就将如何在CAD软件中显示线宽以及cad转pdf 线宽怎么设置的具体操作步骤给大家展示一下。

cad转pdf 线宽
CAD线宽含义与作用
线宽是CAD图形的一个基本属性,可以通过图层来进行设置,也可以直接选择对象单独设置线宽,线宽的主要作用就是控制打印,也就是控制图形在打印时线条的宽度。
线宽是图形对象的一个基本属性,但不是一个几何属性,也就是说线宽设置并不能改变图形的外观和形状。
标准的线宽有0.05、0.09、0.13、0.15、0.18、0.20、0.25、0.30、0.35、0.40、0.50、0.53、0.60、0.70、0.80、0.90、1.00、1.06、1.20、1.40、1.58、2.00、2.11。线宽是有单位的,默认单位是毫米(mm)。单位也可以设置成英寸(in),如果设置成英寸,就会是0.039”、0.042”、0.047”等一系列数值了。
CAD图纸也可以设置成各种不同单位,一个单位可以表示1毫米,也可以表示1米、1英寸。而且有时还会按照一定比例绘制图纸,或打印时根据图形和纸张大小选择不同的打印比例,如1:1、1:100、1:200。 无论图形的单位和比例如何设置,“线宽”的单位始终是不变的,要么是毫米,要么是英寸,也不受打印比例的影响。
无论你的图形单位是什么,尺寸多大,按1:1还是1:100打印,如果打印时线宽设置成0.3,打印出来线条的宽度都是0.3mm。
CAD怎么显示线宽
1.首先打开制图软件,然后点击直线命令或者输入“L”。
2.在屏幕上画一条直线,然后设置线宽,如设置线宽为0.7毫米。
3.点击下方显示线宽命令,屏幕上就会出现加宽的直线。

cad转pdf 线宽
cad转pdf 线宽怎么设置
1.将需要进行编辑的CAD文件在桌面上准备好,运行CAD编辑器
2.在软件界面中进入批处理窗口,左上角点击“文件——CAD转PDF批处理”,点击批处理功能键调出批处理操作窗口。
3.在批处理窗口中,请找到“添加文件”按钮,点击该按钮,在打开的对话框中,按照路径添加要转换的CAD文件。在添加文件窗口中,用户可以在右侧勾选“启用预览”,查看CAD文件内容,选择好文件后,点击“打开”即可,如果是多个文件,可以直接用鼠标选中多个文件,然后在点击“打开”按钮。
4.要转换的CAD文件添加完成后,将会在窗口中出现添加的CAD文件列表,然后请在输出格式中选择后缀为PDF的文件格式
5.接着在批处理窗口的右侧点击“自定义”按钮,在弹出的PDF输出选项窗口中,选择“线宽”,然后就可以在这里完成CAD转换成PDF的线宽设置了,可根据实际转换要求设置线宽比例,设置完成后,点击“OK”按钮。
6.CAD转换成PDF的线宽设置完成后,请在输出目录后方点击“浏览”按钮,设置转换后PDF的储存位置,然后点击“开始”进入文件转换状态,待CAD转换成PDF即可。
以上就是小编从CAD线宽的含义与作用、CAD线宽怎么显示、cad转pdf 线宽怎么设置三个方面为大家介绍了cad线宽。希望通过福昕PDF365小编的分享对大家在日常工作设计中有所帮助。以上分享的关于cad转pdf 时怎么设置线宽的具体操作方法非常简单且实用哦!小伙伴们收藏起来吧!
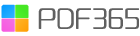

 福昕PDF转换器
福昕PDF转换器
 福昕CAD转换器
福昕CAD转换器
 福昕数据恢复
福昕数据恢复
 福昕视频剪辑
福昕视频剪辑
 福昕音频剪辑
福昕音频剪辑
 福昕视频转换
福昕视频转换
 福昕思维导图
福昕思维导图


 权益
权益
 提示
提示