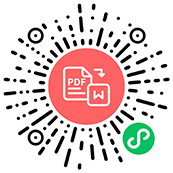PDF怎么添加页面?PDF添加页面方法
PDF怎么添加页面?大家也遇到过要给PDF添加页面的情况吧?通常是怎么做呢?是在原文件修改好后再转PDF格式,还是直接在PDF文件里添加页面编辑?显然是第二种方法更加方便快捷,但是PDF怎么添加页面呢?这对于刚入职场的小白来说就有些困难了,那今天小编就来给大家分享一个PDF添加页面的好方法。
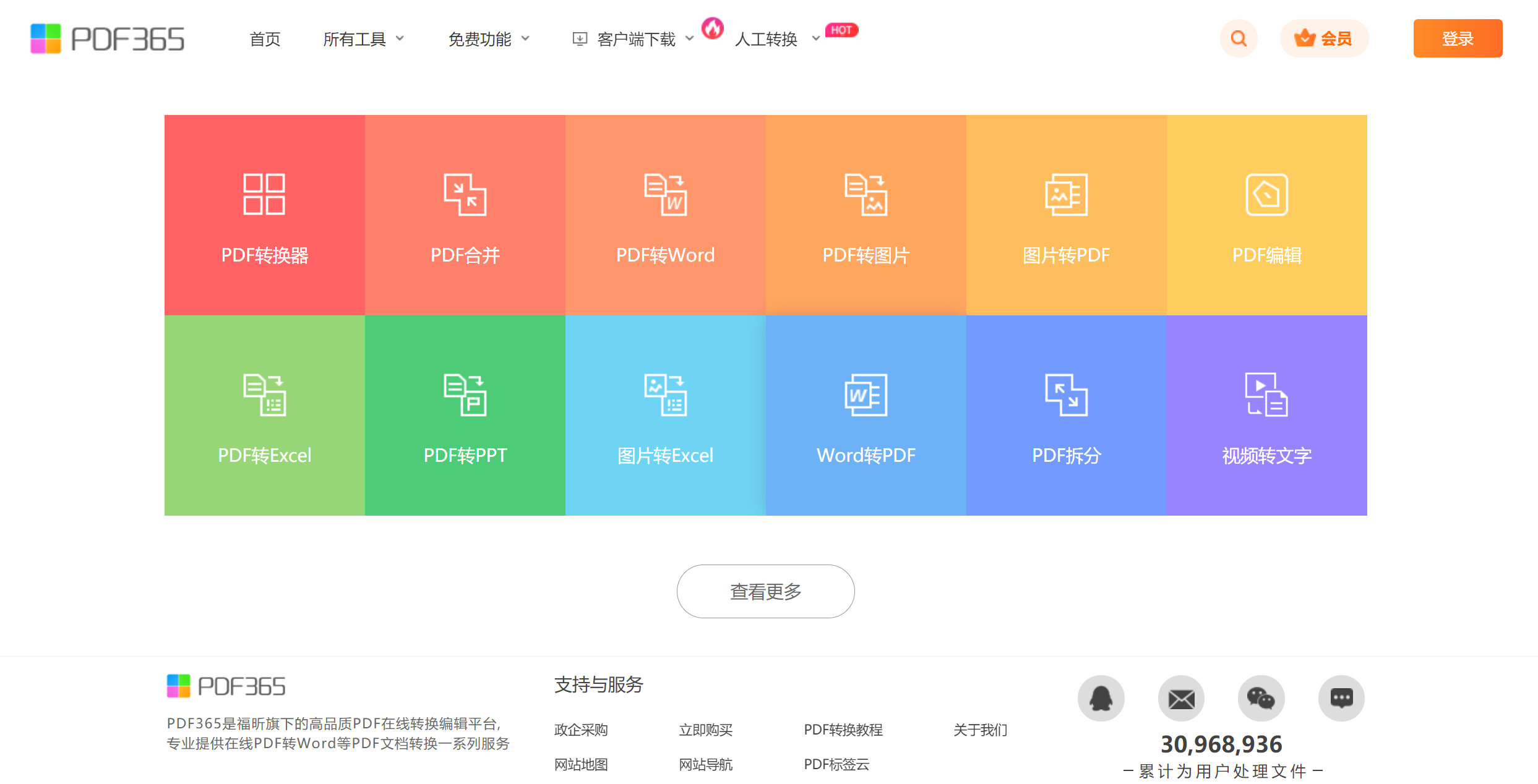
PDF添加页面可以是添加空白页面,也可以是将做好的PDF文件插入,但是添加页面的操作是一样的,大家可以根据需求选择。那小编今天就用PDF365教大家PDF怎么添加页面,具体步骤如下:
第一步:在浏览器里面搜索“pdf365”,点击进入网页。
第二步:在导航栏“所有工具”中,找到并点击【PDF插入页面】进入上传页面。
第三步:点击“选择上传文件”,上传需要插入页面的PDF文件。
第四步:选择插入起始页以及插入的PDF文件后,点击“开始插入”,数秒后完成,即可点击下载。
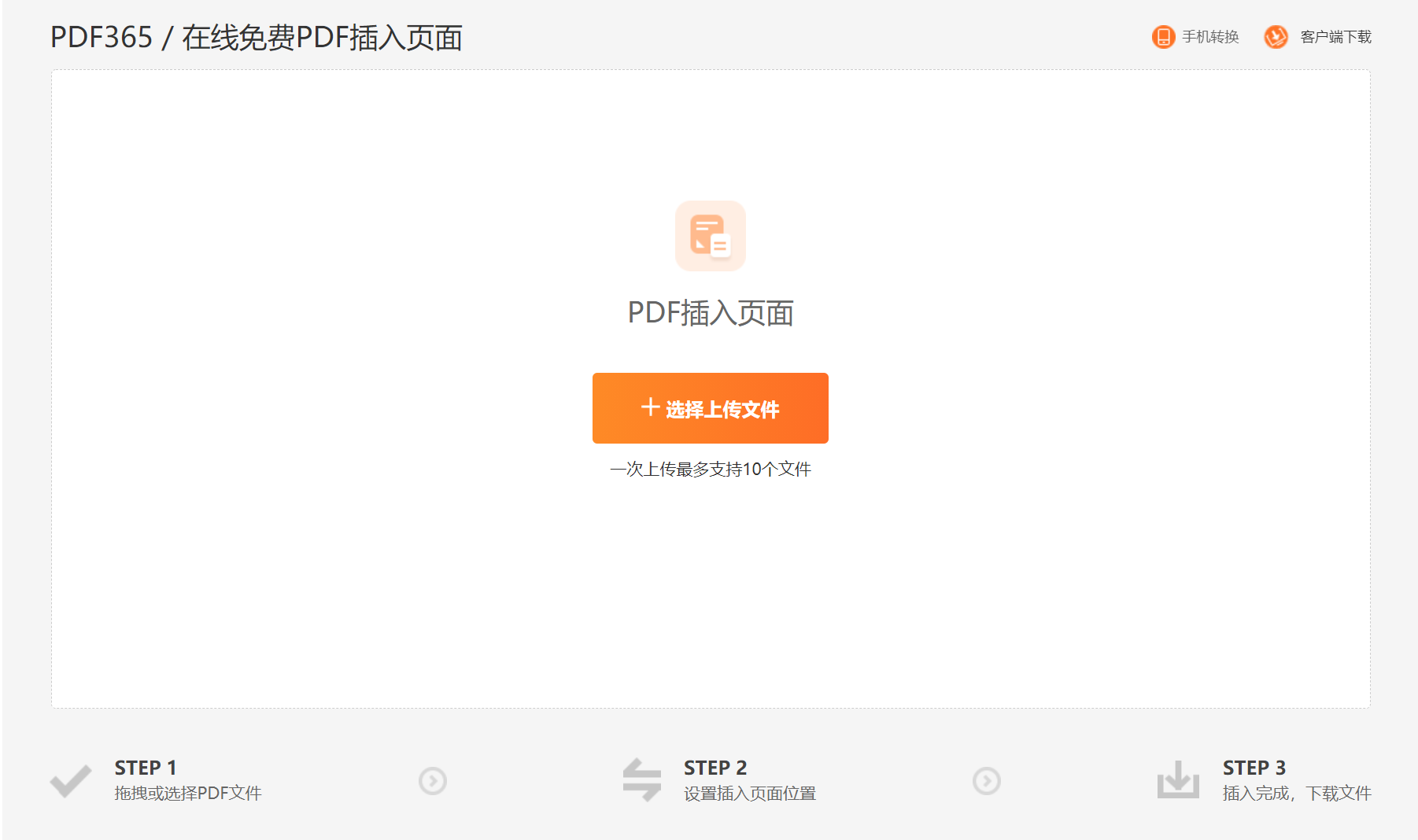
PDF怎么添加页面?以上就是PDF插入页面的全部内容啦,相信聪明的小伙伴已经学会了如何操作了。另外PDF365是一款专业的PDF编辑平台,支持PDF与各类文本格式相转换、PDF压缩等功能,并且无需下载安装软件即可操作。如果你也有PDF处理需求就赶快收藏下来以备不时之需吧!
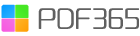

 福昕PDF转换器
福昕PDF转换器
 福昕CAD转换器
福昕CAD转换器
 福昕数据恢复
福昕数据恢复
 福昕视频剪辑
福昕视频剪辑
 福昕音频剪辑
福昕音频剪辑
 福昕视频转换
福昕视频转换
 福昕思维导图
福昕思维导图


 权益
权益
 提示
提示