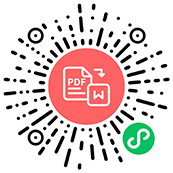PDF文档怎么添加页码?值得收藏
PDF文档怎么添加页码?我们在日常中经常会接触到PDF文档,有时候PDF文档页数过多,我们会将根据内容制作目录,这样一来就需要给PDF文档添加页码,方便我们阅读PDF文档时能够快速找到对应页,可是PDF文档编辑不易,添加页面又应该怎么操作呢?今天就跟大家分享一个PDF在线添加页码的方法。

1、首先我们打开常用的浏览器,在搜索框输入【PDF365官网】,找到网站后直接进入首页,然后在页面导航栏的【所有工具】中找到【文档处理】,点击下方的【PDF加页码】。
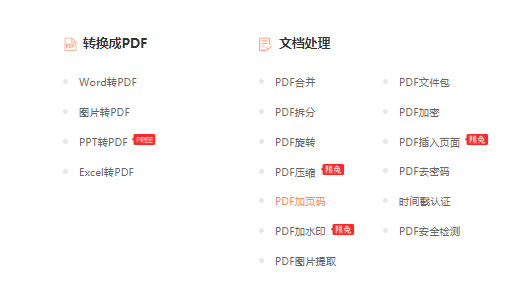
2、此时将会跳转至上传文件的页面,点击页面中间的【选择文件】按钮,出现文件弹窗,找到PDF文档所在位置,选中文档后点击【打开】将文档上传。
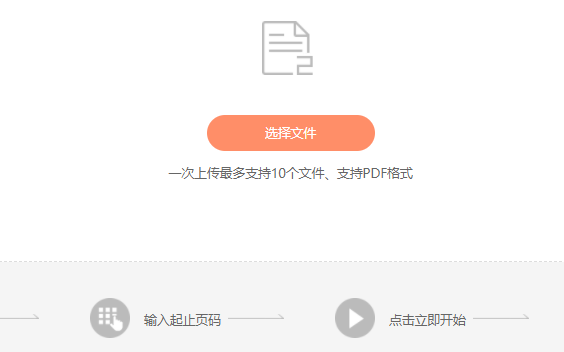
3、文档上传完成后在页面上设置需要添加页码的页面范围,确认无误后点击【开始添加】按钮,稍等几秒后即可完成页码添加,此时只需点击页面上的【下载】将文档保存到电脑中即可。
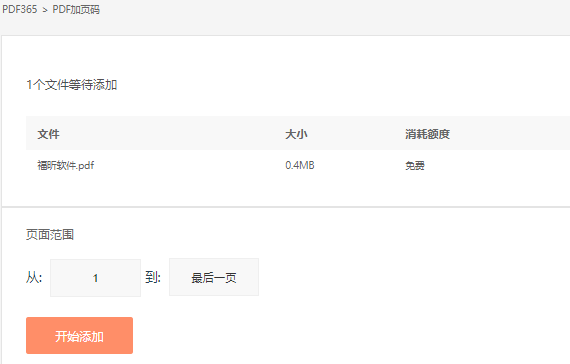
PDF文档怎么添加页码?以上就是借助PDF365在线PDF处理平台给PDF文档添加页码的全部操作步骤啦,是不是跟Word添加页码一样简单呢?了解更多PDF在线办公小技巧,欢迎关注PDF365官方网站。
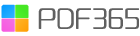

 福昕PDF转换器
福昕PDF转换器
 福昕CAD转换器
福昕CAD转换器
 福昕数据恢复
福昕数据恢复
 福昕视频剪辑
福昕视频剪辑
 福昕音频剪辑
福昕音频剪辑
 福昕视频转换
福昕视频转换
 福昕思维导图
福昕思维导图


 权益
权益
 提示
提示