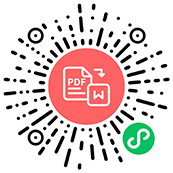扫描件PDF转成Excel的方法介绍 excel表格中渐变颜色填充怎么设置?
现如今打印机已经成为了很多公司必备之物,当我们用打印机扫描PDF文件时,扫描出来的往往都是图片文件,如果我们想要编辑这种图片PDF文档,可以说是困难重重,那么真的就没有一个很好的办法来解决这个难题吗?这个解决方法当然是有的,比如使用福昕PDF365就可以把扫描件PDF转成Excel格式,这样我们就可以对它进行编辑了,如果你想知道具体的转换方法,下面小编就来详细的告诉大家。
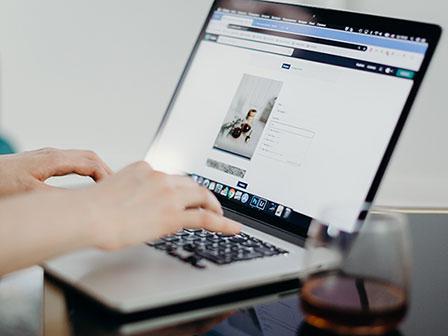
扫描件PDF转成Excel
扫描件PDF转成Excel的方法介绍
通过扫描仪扫描出来的PDF文件,里面的内容都是图片,想要将图片转换为excel,就需要转换软件具备图文识别功能,而这种功能恰好福昕PDF365就具备,下面就是福昕PDF365将扫描PDF变为excel的方法介绍。
1、首先我们运行福昕PDF365软件,在打开的软件界面中,点击【扫描件PDF转文件】。之后点击菜单栏上的“扫描件PDF转Excel”选项。接下来我们需要点击“添加文件”把准备好转换的PDF文件导入到工具内。
2、将文件添加进入后,我们可以在软件内看到转换的文件。查看输出格式那是不是Excel,不是的话我们在输出格式处勾选一下就可以啦。接下来设置下输出目录,然后点击“开始转换”,此时软件会花一点时间识别文件内容,稍微等一会,识别完成后,文档就开始进行转换了。
3、转换完成后,会有弹窗提示我们转换完成,我们点击“打开文件”就会直接跳转到转换后的文件夹里面,可以查看转换好的Excel文件。
excel表格中渐变颜色填充怎么设置?
1、首先,我们需要将表格第一行设置为渐变色,选中第一行的表格,单击右键,选择设置单元格格式。
2、然后,在弹出单元格格式对话框,点击图案按钮,选择对话框中的填充效果。
3、弹出填充效果对话框,我们看到有双色颜色,在颜色1、颜色2中设置自己需要或者喜欢的颜色,选择好渐变形式,单击确定。
4、我们看到表格的第一行已经变成红色的渐变色了。

扫描件PDF转成Excel
如何在excel表格内同时冻结首行首列?
1、一份大数据的表格,往下拉发现首行就看不见了,这种情况就非常不利于查看和核对数据,像这种情况,就可以把首行和首列冻结起来,便可以很方便的浏览;
2、首先,可以选中首行和首列交叉的单元格,也就是B2单元格;
3、然后,选择“视图”中的【冻结拆分窗口】,这个时候向下拖拉就会发现首行就是冻结住的,向右拖拉,首列也是冻结住的,这样就实现了冻结首行和首列了。
上文就是扫描件PDF转成Excel的详细方法介绍,当我们需要查阅相关资料时,很多文库中的文件大多都是扫描版PDF,这种文件只适合我们阅读,却不适合我们进行修改和编辑,想要编辑这种类型的文件,小编推荐大家使用福昕PDF365,因为福昕PDF365就是专门为编辑PDF文件而开发的软件,使用过后你就会发现它真的非常好用。
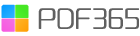

 福昕PDF转换器
福昕PDF转换器
 福昕CAD转换器
福昕CAD转换器
 福昕数据恢复
福昕数据恢复
 福昕视频剪辑
福昕视频剪辑
 福昕音频剪辑
福昕音频剪辑
 福昕视频转换
福昕视频转换
 福昕思维导图
福昕思维导图


 权益
权益
 提示
提示