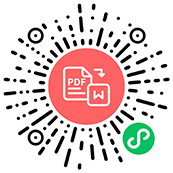分享mac合并pdf的几个方法
现在越来越多的人使用mac的电子产品,而这个产品在软件的使用上有很多是跟其他品牌的电脑不一样。所以有限通用的方法都是不适用的。所以当你使用mac的产品时,就需要重头学习使用相关软件的方法。今天我们要分享的就是关于mac合并pdf的方法。希望再工作学习中,不会因为电脑系统的不同,而烦恼怎么去合并pdf。如果你经常会使用pdf,那就下载福昕PDF365,方便使用pdf的一切功能。
Mac怎么合并PDF?
1.首先在 Mac 上选中你想要合并的PDF文件,然后双击鼠标打开它们;
2.随后会在系统内置的预览应用中打开之前的多个PDF文件,在左边目录中可以对PDF内容进行重新排版;
3.对要进行合并的PDF文件内容排版好以后,请同时按下键盘上的「Command+P」组合键,随后会弹出文件的打印界面。然后请点击左下方的 PDF 下拉列表按钮;
4.在列表选项中,请选择「存储为PDF」选项;
5.然后可以为合并的PDF文件重新命名,选择要存储的路径,最后点击「存储」即可;
6.就这样,在 Mac 上合并多个 PDF 文件的内容的操作就已经完成了,非常的简单实用,希望能对你有用。

mac合并pdf
如何在Mac上将文件合并为PDF?合并PDF文件的方法推荐
1、打开在Mac需要合并的文件。
2、转到文件存储目录。按住Command键,然后单击文件以选择要合并的文件。
3、接下来,右键单击或按住Control单击以访问各种选项。在这里,选择位于底部的“快速操作”。
4、现在,单击“创建PDF”以合并您选择的文件。
5、合并后的文件将自动创建,其名称类似于您选择的第一个文件。但是,您可以选择重命名最终文件。
6.您也可以在Finder中选择文件,并使用Finder窗口的“预览”窗格中的“创建PDF”按钮。如果找不到预览窗格,则需要先启用它。在菜单栏中单击“查看”,然后从下拉菜单中选择“显示预览”。
如何在Mac上将一个PDF文件与另一个PDF合并
1.使用“预览”打开两个PDF,并确保启用了PDF缩略图。
2.选择要添加到其他PDF中的所有页面。按住Cmd键以选择多个页面。
3.将所有选定的页面从辅助PDF拖到主PDF的缩略图部分。

mac合并pdf
学会如何在mac合并pdf了吗?是不是和其他电脑系统上的使用方法不一样?看了以上分享的关于合并的方法,那就赶快记住,并在mac上实际操作起来,这样就可以温故而知新。我们可以下载福昕PDF365软件,来操作这次学习的合并pdf的方法。快行动起来,让工作学习不再枯燥乏味。
除了支持PDF合并,还支持PDF拆分操作,非常的方便快捷
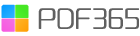

 福昕PDF转换器
福昕PDF转换器
 福昕CAD转换器
福昕CAD转换器
 福昕数据恢复
福昕数据恢复
 福昕视频剪辑
福昕视频剪辑
 福昕音频剪辑
福昕音频剪辑
 福昕视频转换
福昕视频转换
 福昕思维导图
福昕思维导图


 权益
权益
 提示
提示